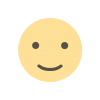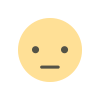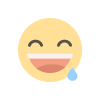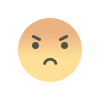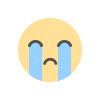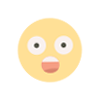Ulasan MacOS Ventura versi beta

Ulasan ini apa Yang sudah di coba oleh team appleinsider, kebetulan saya sendiri belum mencobanya, khawatir MacBook Pro 13” touchbar Yang saya gunakan nantinya Ada aplikasi pihak ke 3 tidak bisa berjalan.
Melihat MacOS Ventura, bisa dikatakan menghadirkan banyak fitur hebat, aplikasi baru dan penyempurnaan baru ke Mac.
Diumumkan di WWDC, macOS Ventura adalah masa depan Mac, setidaknya untuk tahun depan. Bahkan pada tahap beta pengembang paling awal ini, sepertinya memiliki masa depan yang cukup baik.
Atau setidaknya begitu jika Anda menggunakan Apple Silicon Macs.
Untuk lebih jelasnya, macOS Ventura berfungsi pada Intel Mac, tetapi persyaratan minimum tahun ini telah menutup lebih banyak perangkat daripada biasanya. terus maju, dan macOS Ventura memanfaatkan keunggulan Silicon.
Kemajuan itu jauh dari mengejutkan. bahkan mengatakan pada peluncuran Silicon bahwa mereka sedang melakukan transisi secara khusus untuk dapat membawa Mac lebih jauh.
Ini adalah beta, meskipun. Ini adalah versi beta yang dirilis pada bulan Juni ketika versi pengiriman terakhir dari macOS Ventura tidak akan tersedia hingga setidaknya bulan September.
Tidak ada perubahan mendasar di macOS Ventura jika dibandingkan dengan di Monterey dan terutama Big Sur.
Ada banyak hal yang dapat dilihat oleh pengembang dan pengujian beta, karena macOS Ventura merombak Mac, menghadirkan fitur baru — dan menghadirkan aplikasi standar baru.
Kesan pertama macOS Ventura
MacOS Ventura baru berwarna kuning dalam mode terang, oranye darah dalam gelap
Seperti halnya setiap rilis OS, selain macOS Big Sur yang lebih radikal, yang terjadi saat penginstalan adalah untuk sesaat, kalian tidak dapat melihat perbedaannya. Jika kalian menggunakan wallpaper khusus, kalian bahkan tidak tahu seberapa kuning desain barunya.
Kemudian kalian mulai menggunakan aplikasi, kalian mulai menggunakan Finder dan alat di seluruh sistem, dan kalian melihat perbedaan kecil, penyempurnaan kecil. Kalian mulai bekerja dengan sungguh-sungguh dan sekarang kalian melihat apa yang tampak seperti fitur yang cukup kecil tetapi cukup berguna.
Manfaat dan perbedaannya benar-benar terletak pada bagaimana banyak perubahan kecil bertambah, tetapi kemudian ada juga peningkatan yang sangat besar dan jelas.
Coba kita lihat apa saja fitur ya :
Stage Manager adalah peningkatan yang menonjol
Ada alasan mengapa Craig Federighi mendemonstrasikan Stage Manager di MacBook Pro. Ini adalah pengelola jendela dan aplikasi yang memiliki manfaat di semua Mac, tetapi paling berguna di Mac dengan layar kecil.
Pada MacBook Pro 14 inci, misalnya, kalian sudah dapat membuka dua, tiga, atau sebanyak mungkin aplikasi yang kalian inginkan, tetapi ukuran layar lebih cocok untuk bekerja hanya dalam satu aplikasi. Apa yang dilakukan Stage Manager membuatnya lebih cepat, lebih mudah, dan lebih jelas bagaimana kalian dapat beralih antar aplikasi.
Aktifkan Stage Manager di Control Center, dan layar kalian akan diatur ulang:
Aplikasi saat ini bergerak ke tengah
Semua aplikasi terbaru lainnya pindah ke kolom di sebelah kiri
Semua file desktop disembunyikan
Efeknya seperti membersihkan semua aplikasi Yang dibuka, semacam mulai bekerja. Yang akan terlihat hanya aplikasi Yang sedang kalian gunakan saja.
Untuk beralih ke aplikasi lain — yang sudah kalian jalankan — kalian mengeklik ikon mirip Tumpukan di kolom di sebelah kiri. Seketika, aplikasi itu bergerak ke tengah layar, dan yang sebelumnya melompat ke dalam kolom.
Kaliam tidak dapat mengubah urutan aplikasi terbaru di kolom ini.
Untuk menutup salah satu aplikasi terbaru ini, kalian mengklik untuk membawanya ke tengah layar, lalu keluar seperti biasa.
Jika kalian ingin menambahkan aplikasi ke kolom, kalian meluncurkannya seperti biasa, dan itu menjadi aplikasi utama. Klik pada kolom untuk beralih aplikasi, dan yang baru langsung melompat ke kolom.
Ini instan dan bagian ini halus, bahkan menyenangkan. Ada dua titik di mana itu menjadi sedikit lebih lambat, baik karena memperlambat kerja kalian, atau karena animasi belum dioptimalkan.
Semakin lambat proses kerja semakin penting. Karena Stage Manager menyembunyikan semua file desktop kalian, sekarang diperlukan beberapa langkah untuk menyeret dokumen dari desktop ke aplikasi.
Pertama, kalian mengklik di suatu tempat di desktop yang tampaknya kosong. Itu benar-benar membuat Finder menjadi aplikasi aktif utama dan yang lainnya sekarang langsung ada di kolom aplikasi terbaru.
Dengan Finder aktif, file desktop kalian kembali. Klik dan seret salah satunya, lalu kalian dapat membawanya ke salah satu aplikasi terbaru di kolom.
Kemudian perlu waktu sebelum aplikasi yang kalian arahkan bereaksi. Aplikasi membuka layar tengah, dan akhirnya kalian dapat memasukkan file ke dalamnya.
Saat ini sulit untuk melihat bagaimana dapat mengurangi jumlah langkah untuk itu, tetapi mungkin setidaknya mempercepat waktu reaksi aplikasi saat kalian mengarahkan kursor ke atasnya.
Tidak diragukan lagi, versi terakhir dari macOS Ventura akan mempercepat bagian animasi lambat dari Stage Manager. Ini adalah saat kalian mengubah ukuran jendela aplikasi tengah untuk mengisi lebih banyak layar, atau saat kalian menyeretnya ke dekat kolom aplikasi terbaru.
Kolom menghilang di bawah jendela aplikasi, seolah-olah, dan dengan cepat, seolah-olah kalian hanya menyeret jendela di atas desktop Finder biasa. Tapi kemudian ketika kalian memindahkan jendela itu lagi, kolom recent apps agak terlihat kembali.
Stage Manager macOS Ventura terasa dioptimalkan untuk layar kecil
Jalankan Stage Manager ini di MacBook Pro atau MacBook Air dan ini sedekat mungkin dengan iPad satu-per-satu yang lama seperti yang bisa didapatkan Mac. Ini rapi, jelas, itu benar-benar terasa seolah-olah kalian berada di atas semua pekerjaan kalian.
Gunakan pada monitor yang lebih besar, terutama yang ultrawide, dan ini sedikit berbeda. Secara default, Stage Manager membuat aplikasi pusat utama menjadi sangat kurus, dan kalian melihat banyak wallpaper desktop di sekitarnya.
Kalian dapat mengubah ukuran aplikasi tengah dan macOS Ventura mengingat ukurannya.
Plus jika kalian menyeret aplikasi di kolom aplikasi terbaru, alih-alih mengkliknya, maka kalian menarik aplikasi lain itu dan dapat memiliki dua di layar sekaligus. Atau tiga. Atau empat.
Apa yang baik adalah bahwa macOS Ventura juga mengingat pasangan ini, atau trio ini, apa pun itu. Dan itu memperlakukan mereka sebagai satu set, jadi sekarang kalian dapat dengan mudah beralih di antara grup aplikasi ini, dan lainnya.
Mungkin yang lebih baik adalah bahwa yang sebenarnya terjadi adalah Stage Manager mengingat sebuah jendela, bukan seluruh aplikasi.
Jadi, jika kalian memiliki Pages, katakanlah, di kolom aplikasi terbaru, kalian mungkin memiliki setengah lusin dokumen yang terbuka di dalamnya, dan kalian dapat melihat semuanya di kolom tersebut. Mengklik Halaman di kolom aplikasi terbaru membawa panggung pusat aplikasi, tetapi kemudian berputar di antara dokumen saat kalian mengklik.
Karena memperlakukan setiap dokumen, atau setiap jendela Pages, sebagai item terpisah, itu berarti kalian juga dapat menangani dokumen secara terpisah. Seret salah satu dari kolom untuk bergabung, katakanlah, Numbers, dan sekarang kalian memiliki pasangan yaitu Numbers dan dokumen Pages yang satu ini.
Seret dokumen Pages lain dan kalian dapat memasangkannya dengan Mail. Ini adalah anugerah yang sangat berguna dari Manajer Panggung dan bisa menjadi sangat membuat ketagihan.
Meskipun pada akhirnya kalian dapat meniadakan seluruh nilai Stage Manager dengan menggunakannya untuk mengelompokkan terlalu banyak aplikasi dan dokumen menjadi satu. Sangat mudah untuk melakukannya, sangat mudah untuk mulai menggunakan Stage Manager.
Keluar dari Stage Manager
Ini adalah bagian yang canggung dari macOS Ventura dan pasti akan berubah. Untuk masuk ke Stage Manager, buka Control Center, klik tombol sakelar, dan selesai.
Tetapi untuk keluar darinya, kalian membuka Pusat Kontrol, klik tombol sakelar — dan kalian belum selesai.
Alih-alih keluar dari Stage Manager, kalian mendapatkan spanduk bergaya pemberitahuan kedua yang menyertakan tombol untuk mematikannya dan kalian harus mengekliknya, lalu mengeklik untuk menutup spanduk. Seharusnya, jelas bahwa satu-satunya sakelar menghidupkan dan mematikan ini, dan alasannya tidak karena ingin menawarkan kalian opsi tambahan.
Dalam spanduk bergaya pemberitahuan itu, kalian juga dapat memilih apakah keluar dari Stage Manager menyembunyikan aplikasi terbaru kalian atau tidak. Pilih sembunyikan dan ketika kalian keluar, kalian baru saja mendapatkan aplikasi utama di latar depan.
Pilih untuk tidak menyembunyikannya, dan kalian mendapatkan semua aplikasi terbaru di layar sekaligus.
Ini bukan sesuatu yang akan kalian ubah pikiran setiap kali kalian masuk atau keluar dari Stage Manager. Kalian akan memilih satu atau lain cara, jadi itu harus menjadi pengaturan preferensi, tidak boleh memperlambat proses berhenti setiap saat.
Stage Manager juga dapat melakukan pekerjaan yang lebih baik, ketika kalian memilih untuk membiarkannya menampilkan semua aplikasi terbaru. Karena, setidaknya saat ini, macOS Ventura tidak mengingat lokasi semua aplikasi kalian sebelum kalian mengaktifkan Stage Manager.
Akibatnya, ketika kalian keluar darinya, semua aplikasi agak dibuang di tengah layar kalian. Alat ini untuk mengatur jendela aplikasi kalian secara otomatis untuk menghindari kekacauan, pada akhirnya membuat jendela aplikasi berantakan.
Meski begitu, ketika kalian mencoba untuk fokus, kalian akan meraih Stage Manager. Ini adalah fitur menonjol dari macOS Ventura karena ini adalah perubahan yang paling terlihat, plus tambahan yang paling berguna yang berlaku di seluruh Mac.
Sebagian besar perubahan dan peningkatan lainnya ada di masing-masing aplikasi, tetapi ada juga beberapa pembaruan di seluruh sistem. Ini terutama di Finder dan Pengaturan Sistem baru, tetapi ada juga satu fitur Aksesibilitas baru yang dapat menyaingi Stage Manager karena menjadi peningkatan paling visual untuk macOS.
Teks Otomatis akan hadir di Mac
Aktifkan Teks Otomatis di macOS Ventura dan apa pun yang kalian lakukan, aplikasi mana pun yang kalian gunakan, kalian akan mendapatkan transkripsi di layar dari percakapan kalian.
Itu tidak akan pernah sempurna, bagaimanapun juga ini adalah transkripsi, tetapi ini adalah tambahan yang mengesankan. Dan di hari-hari ini dengan panggilan Zoom yang konstan, ini adalah fitur baru Mac yang sangat disambut baik.
Namun, meskipun Live Caption mencakup seluruh sistem, jangan berharap untuk mendunia. Bahkan setelah macOS Ventura dirilis secara publik, elemen Teks Langsung ini akan terus terdaftar sebagai beta untuk beberapa waktu yang tidak diketahui.
mengatakan bahwa Teks Langsung (Beta) ini juga hanya akan tersedia dalam bahasa Inggris, dan hanya untuk pengguna di AS dan Kanada. Itu umum untuk setiap pekerjaan bahasa , dan kami dapat mengharapkan lebih banyak negara untuk mengikuti tahun depan.
Untuk saat ini, bahkan beta macOS Ventura dikunci secara geografis seperti ini. Jika kali berada di AS atau Kanada, pergi ke Pengaturan Sistem, Aksesibilitas, menunjukkan kepada Anda opsi untuk Teks Otomatis (Beta).
Pengaturan sepenuhnya hilang ketika kalian adalah pengguna di mana saja di luar AS atau Kanada.
(Mungkin bisa di coba nanti dengan merubah lokasi pengguna ya, walaupun tinggal di Indonesia setelah rilis yg resmi ????).
The Finder and System Settings
Di mana pun kalian berada, jendela Finder terlihat sama seperti sebelumnya. Meskipun jika kalian mengeklik untuk membagikan sesuatu — dari jendela desktop atau dalam aplikasi apa pun — kalian akan melihat perbedaannya. Ekstensi berbagi telah didesain ulang.
Ini adalah hal kecil, dan perbedaan utamanya adalah kalian akan melihat bahwa itu terlihat lebih rapi dan lebih kecil. Terasa lebih jernih dan bersih, tetapi juga menampilkan lebih banyak detail — kalian dapat mengirim ke kontak tertentu tanpa terlebih dahulu memilih Pesan.
Dan dalam skala yang lebih besar, itu sama dengan Pengaturan Sistem baru, lebih bersih dan menawarkan lebih banyak detail.
Sampai sekarang, semakin kalian bekerja di Mac dan iPhone, semakin sering kalian akan melihat bahwa iOS memiliki Pengaturan di mana macOS memiliki System Preferences.
Pengaturan Sistem itu sendiri telah diubah menjadi lebih menyerupai Pengaturan di iOS. Ini secara visual desain yang banyak berubah dan perlu membiasakan diri.
Itu terutama, meskipun, kurang karena perubahan visual dan lebih karena yang organisasi. Pengaturan Sistem baru sangat jelas, bisa dibilang jauh lebih jelas daripada kumpulan ikon lama, tetapi bagian-bagian tertentu telah dipindahkan.
Item Masuk, misalnya, dulu berada di panel pengaturan yang disebut Pengguna & Grup, tetapi sekarang dalam Umum.
Salah satunya adalah karena alasan tertentu, macOS Ventura tidak menyimpan semua item masuk, aplikasi atau utilitas startup, yang diatur di bawah macOS Monterey.
Akibatnya, pekerjaan awal dalam menggunakan macOS Ventura adalah mengembalikan semua item login yang hilang. Dan akibatnya tidak dapat menemukan bagian di Pengguna & Grup adalah gangguan kecil.
Gangguan besar, yang pasti akan diperbaiki oleh rilis, adalah bahwa fitur pencarian di Pengaturan Sistem tidak berfungsi sama sekali. Itu tidak akan mengembalikan hasil yang benar jika kalim mencari "Item Masuk", itu tidak akan mengembalikan hasil apa pun.
Namun secara keseluruhan, Pengaturan Sistem yang baru merupakan peningkatan. Di bawah System Preferences yang lama misalnya, kalian dapat mengubah wallpaper kalian tetapi sebenarnya tidak ada bagian yang disebut itu.
Kalian harus masuk ke Desktop & Screen Saver, yang kedengarannya tidak sulit, namun bahkan di dalam bagian itu, meskipun itu adalah tempat kalian mengganti wallpaper, kata "wallpaper" tidak ditemukan.
Padahal sekarang ada bagian di System Settings yang namanya Wallpaper saja.
Ada banyak perubahan seperti ini, memunculkan item umum lebih baik dari sebelumnya, membuatnya lebih jelas di mana semuanya berada.
Pengaturan Sistem yang baru bagus, hanya perlu waktu untuk membiasakan diri, semakin lama kalian bekerja di Mac.
Spotlight
Spotlight telah lama menjadi alat luar biasa di Mac untuk menemukan apa pun, baik itu berarti mencari Mac itu sendiri atau online. Namun, itu tidak terlalu menakjubkan sehingga tidak ada alasan untuk menggunakan alternatif seperti Alfred 4 atau LaunchBar.
Spotlight macOS Ventura baru tidak akan menarik penggemar aplikasi pihak ketiga itu kembali ke flip, tetapi ditingkatkan.
Secara visual, sekarang menyajikan foto yang relevan dalam pencarian, dan juga secara keseluruhan dirancang lebih rapi. Itu mampu menyajikan daftar panjang hasil dalam ruang yang lebih kecil, sementara juga tampil lebih jelas.
Hasil tersebut juga ditingkatkan dalam cara mereka dapat, misalnya, menyertakan situs web terbaru yang kalian kunjungi yang relevan dengan pencarian kalian. Plus saat kalian menggulir ke bawah ke suatu hasil, kalian dapat mengetuk bilah spasi untuk mendapatkan Tampilan Cepat pada gambar, dokumen, dan sebagainya.
Spotlight sekarang juga melakukan lebih banyak dalam menyajikan informasi daripada menampilkan tautan ke halaman web dengan apa yang kalian inginkan. Jadi itu akan lebih baik menampilkan hasil olahraga di sana di bidang pencarian, misalnya.
Ini juga menambahkan kemampuan untuk melakukan tindakan seperti mengatur timer. Meskipun semoga berhasil mencari tahu apa yang harus diketik untuk membuatnya berfungsi.
Lebih baik kalian menahan tombol Command dan spasi, menunggu sebentar hingga Siri muncul, lalu berkata, "Hei, Siri, atur timer selama sepuluh menit," atau apa pun yang kalian butuhkan.
Utilities
Utilitas
Meskipun disebut sebagai bagian dari peningkatan Spotlight, fitur pengatur waktu ini benar-benar ada karena telah membawa aplikasi Jamnya ke Mac.
Ini sebagian besar menyerupai bentuk dan tata letak Jam di iPadOS, tetapi sekarang melakukan semua yang kalian bisa di iPhone atau iPad.
Demikian pula, akhirnya membawa aplikasi Cuaca dari iOS, dan itu dilakukan dengan sangat baik. Semua kejelasan yang sama dan grafik cantik dari aplikasi iPhone Weather ada di sini, hanya diatur dalam urutan yang berbeda.
Di mana kalian akan menggulir untuk melihat semua elemen aplikasi Cuaca di iPhone, untuk Mac semuanya disajikan dalam semacam tata letak dasbor. Lihat sekilas informasi dasar, atau klik elemen untuk mendapatkan detail lebih lanjut.
Ini dilakukan dengan sangat baik bagaimana kalian dapat mengeklik dan menyeret penggeser untuk menampilkan, misalnya, prediksi curah hujan pada waktu yang berbeda dalam sehari.
Meskipun saat ini kurang baik dilakukan bagaimana kalian menangani cuaca untuk beberapa lokasi. Secara default, kalian tentu saja mendapatkan cuaca untuk tempat kalian sekarang, tetapi kalian dapat menambahkan alternatif.
Hanya saja, ada tanda plus di bagian atas layar aplikasi Weather dan tidak menambahkan kota alternatif. Itu tidak melakukan apa-apa, tidak pada awalnya.
Sebagai gantinya, kalian harus menggunakan bidang pencarian di sebelah tanda plus. Temukan kota atau lokasi lain yang kalian inginkan, lalu saat aplikasi Cuaca menampilkan data di sana, sekarang kalian dapat mengklik tanda plus itu.
Setelah kalian menambahkan lebih dari satu lokasi, semuanya tersedia di bilah sisi. Ini secara opsional muncul dengan cara yang persis sama seperti, misalnya, kalian bisa mendapatkan Pratinjau untuk menunjukkan kepada kalian gambar mini, atau Halaman untuk menunjukkan kepada kalian daftar isi.
Aplikasi seperti Pages terus memiliki fitur Kamera Berkelanjutan yang mengesankan, di mana Mac kalian dapat mengontrol iPhone kalian untuk mengambil foto atau memindai dokumen. Namun, fitur Kamera Berkelanjutan itu telah diperluas secara radikal untuk menghadirkan fitur-fitur utama iPhone ke Mac.
Kamera Berkelanjutan dan Tampilan Meja
melakukan perubahan di sekitar ini, tetapi masih sedekat yang pernah akan mengakui bahwa webcam built-in Mac sedikit kurang bagus dibandingkan dengan kamera iPhone. Sekarang, kalian dapat menggunakan kamera iPhone di Mac kalian.
Selama Anda memiliki iPhone 11 atau lebih baru, dan menjalankan iOS 16, maka cukup berada di jaringan Wi-Fi yang sama, dan masuk ke ID Apple yang sama, sudah cukup.
IPhone kalian bahkan tidak perlu dibuka kuncinya. Mac masih mengenali bahwa itu dekat, menyalakan kamera iPhone, dan menampilkannya sebagai webcam di FaceTime, Zoom, Teams, dan bahkan QuickTime Player.
Dengan iPhone dan Kamera Berkelanjutan, kalian mendapatkan manfaat seperti iPad untuk Mac. Secara khusus, kalian mendapatkan Center Stage.
Jadi seperti halnya iPad, kalian dapat bergerak dalam bidikan, atau orang lain dapat bergabung dengan kalian di sisi panggilan video kalian, dan layar secara otomatis membingkai ulang gambar untuk menunjukkan kepada kalian dengan sempurna.
Jika Anda memiliki iPhone 12 atau lebih baru, Anda juga mendapatkan fitur yang disebut Studio Light.
Nyalakan ini, dan iPhone mengubah gambar. Ini secara otomatis meredupkan latar belakang dan mencerahkan wajah kalian, membedakan keduanya secara cerdas dan menciptakan gambar yang lebih baik.
Dan jika Stage Manager adalah peningkatan yang paling terlihat di macOS Ventura untuk semua pengguna, Continuity Camera adalah momen yang luar biasa — untuk beberapa pengguna.
Perhatikan bahwa menjalankan iOS 16 di iPhone kalian tidak cukup. iPhone SE generasi kedua, misalnya, lebih baru dari iPhone 11 dan secara resmi didukung oleh iOS 16 namun fitur Kamera Berkelanjutan yang baru tidak berfungsi.
Jadi sekali lagi hanya membutuhkan iPhone 11 atau lebih baru, Kamera Berkelanjutan di macOS Ventura dan iOS 16 memperkenalkan Tampilan Meja. Tanpa kalian melakukan apa pun untuk memposisikan ulang iPhone yang goyah di atas layar Mac kalian, lensa di dalamnya dapat secara bersamaan fokus pada kalian dan meja kalian.
Itulah yang dibawa oleh Kamera Berkelanjutan dengan Tampilan Meja ke semua orang dalam panggilan video seperti FaceTime atau Zoom.
FaceTime
Kamera Berkelanjutan dengan Tampilan Meja adalah manfaat baru utama yang ada di FaceTime, tetapi ada satu lagi.
Pada macOS Ventura dan iOS 16, FaceTime mendukung fitur handoff . Ini adalah fitur, yang sebelumnya terlihat dalam audio dengan iPhone dan HomePod mini, di mana kalian dapat berpindah perangkat dengan mulus.
Dalam contoh audio itu, kalian mendengarkan musik di iPhone hingga tiba di rumah, lalu kalian menyerahkan musik itu ke HomePod mini, yang kemudian memutarnya.
Sekarang kalian dapat melakukan panggilan FaceTime cepat di iPhone kalian ketika kalian menyadari bahwa percakapan ini akan memakan waktu lebih lama dari yang kalian harapkan, jadi kalian bisa berpindah secara langsung ke Mac kalian.
Tanpa gangguan sesaat pada panggilan, kalian sekarang dapat melanjutkan percakapan video di Mac sambil membuat kopi di latar belakang.
Dan jika kalian menggunakan Mac, tentu saja kalian dapat melakukan ini sebaliknya, dimulai dengan Mac dan melanjutkan di iPhone saat kalian berangkat kerja.
Hanya, jika kalian menggunakan Mac, ada cara baru untuk memulai panggilan FaceTime. Kalian dapat melakukannya sebagai bagian dari peningkatan Safari.
Safari di macOS Ventura
Safari memiliki ikon Kolaborasi di bilah alat. Klik itu dan kalian dapat mengirim pesan kepada seseorang dengan tautan, atau kalian dapat memulai panggilan audio atau video FaceTime.
Jika kalian sering melakukan ini dengan orang yang sama, kalian mungkin bekerja bersama, atau mungkin hanya merencanakan perjalanan bersama. Dalam kedua kasus tersebut, kalian mungkin masing-masing mencari situs web — dan sekarang kalian dapat membagikan apa yang kalian rencanakan dengan lebih baik.
Sejak macOS Monterey, Safari memiliki Grup Tab dan mereka luar biasa. Dengan beberapa klik, kalian dapat membuka setiap situs yang kalian perlukan untuk bekerja di tab — dan tidak melihat situs perencanaan liburan kalian.
Atau dengan klik yang sama, tutup semua tab kerja kalian dan hanya lihat tab liburan itu. Atau hanya melihat situs berita favorit kalian.
Introducing Passkey
Memperkenalkan Kunci Sandi
akan memberi tahu kalian bahwa ia menyimpan kata sandi dengan aman di Keychain Mac, dan aplikasi pihak ketiga seperti 1Password sama kuatnya dalam hal keamanan. Tapi tetap saja pelaku jahat sangat pandai mendapatkan kata sandi, paling tidak dengan menipu kita untuk mengungkapkannya.
Selama ada kata sandi aktual yang dapat kalian baca setelah serangan phishing, ada risikonya. Dan selama ada kata sandi aktual yang disimpan di server perusahaan yang dapat diretas, risikonya lebih besar lagi.
, bersama dengan Microsoft, Google, dan banyak lagi, ingin memperbaikinya dengan menghapus kata sandi sepenuhnya. Dan macOS Ventura memulai pekerjaannya.
Di bawah Ventura, kalian dapat membuat apa yang disebut sebagai Kunci Sandi alih-alih kata sandi. Masuk ke situs baru dan di mana kalian biasanya akan diminta untuk membuat kata sandi dengan begitu banyak huruf, angka, dan simbol tanda baca, Safari sekarang akan menawarkan untuk membuat Kunci Sandi.
Kunci Sandi bergantung pada verifikasi biometrik. Kalian masuk dengan ID Wajah, ate ID Sentuh, dan sistem sudah mengetahui bahwa kalian adalah kalian.
Atau setidaknya, ia tahu bahwa kalian masuk sekarang dengan ID Wajah, adalah sama dengan kalian yang membuat kunci sandi.
Secara teori, ini benar-benar menghapus kata sandi. Kalian tidak memiliki kata sandi untuk disimpan di mana pun, tidak ada kata sandi untuk diingat, namun kalian mendapatkan cara mengakses situs yang berhasil secara bersamaan tanpa usaha dan sangat aman.
Hanya saja, mengatakan ini adalah awal dari perjalanan menuju penggantian kata sandi, dan mudah-mudahan ini adalah perjalanan yang akan melihat lebih banyak pemikiran terlebih dahulu.
Seperti yang disebutkan dalam peluncuran macOS Ventura dan Passkeys WWDC 2022, itu adalah anggota FIDO. Bersamaan dengan Google, Microsoft dan banyak lagi, aliansi Fast Identity Online bekerja menuju masa depan tanpa kata sandi ini.
Tetapi FIDO juga cukup jelas tentang sistem cadangan jika biometrik gagal. Jika kalian tidak dapat masuk dengan ID Wajah, ID Sentuh, atau perusahaan lain yang setara, FIDO menyarankan agar kalian menggunakan kode sandi.
Inilah cara kerja ID Wajah sekarang di iPhone. Setiap kali kalian memulai ulang iPhone, kalian tidak dapat masuk dengan ID Wajah, kalian harus mengetuk kode sandi empat atau enam digit sebagai gantinya.
Jadi sekarang masa depan tanpa kata sandi ini sepertinya ya, kita tidak akan memiliki kata sandi. Sepertinya ya, kita akan memiliki alat biometrik yang fantastis ini.
Keamanan di aplikasi lain
Ada juga beberapa elemen keamanan ekstra di macOS Ventura lainnya, termasuk tambahan kecil untuk Notes.
Sebelumnya kalian dapat mengunci catatan dengan kata sandi yang unik. Sekarang kalian masih dapat melakukannya, tetapi kalian juga dapat memilikinya sehingga catatan yang dikunci menggunakan kata sandi masuk utama Mac kalian.
Jadi kalian dapat memiliki satu kata sandi yang memungkinkan kalian masuk ke semua catatan kalian yang terkunci. Atau, memang, kalian bisa masuk dengan Touch ID.
Jika kalian hanya membutuhkan sedikit keamanan ekstra, ini berarti catatan kalian sama terlindunginya dengan Mac kalian. Jika kalian membutuhkan lebih banyak untuk alasan apa pun, kalian terus membuat kata sandi unik untuk catatan tertentu.
Jadi sekarang kalian dapat menggunakan Perpustakaan Foto Bersama iCloud. Ini terbatas pada enam orang (termasuk kalian) dalam pengaturan Keluarga Berbagi kalian.
untuk orang-orang di grup Keluarga Berbagi kalian, kalian secara efektif memiliki album tempat kalian dapat berbagi foto apa pun yang kalian suka. Kalian dapat mengetuk untuk memilih gambar tertentu dari Perpustakaan Foto kalian dan mengirimkannya ke album bersama ini, misalnya.
Kalian dapat mengatur Perpustakaan Foto Bersama iCloud untuk secara otomatis menyertakan foto apa pun yang memiliki kalian dan orang tertentu di dalamnya.
Photos
Lebih banyak peningkatan Foto
Mungkin kalian ingin menjadi sedikit lebih kreatif daripada hanya membuat Mac atau iPhone kalian membuang setiap foto Thanksgiving di sekitar grup. Foto telah menambahkan fitur kecil namun sangat baik untuk memberi kalian opsi pengeditan baru.
Ini disebut Salin Subjek, dan kalian memilihnya dari mengklik kanan gambar di Foto, atau dengan memilih Edit, Salin Subjek.
Either way, subjek utama foto kalian kemudian dihitung, dipilih, dan disalin ke clipboard. Jika kalian membuka aplikasi pengeditan gambar, atau bahkan sesuatu seperti Pesan atau Halaman, kalian dapat menempelkannya.
Apa yang kalian dapatkan adalah foto orang, pohon, kucing, atau apa pun, ditempelkan tanpa latar belakang apa pun. Ini mirip dengan alat Photoshop, atau penghapusan latar belakang di Pixelmator Pro. ( ini mirip dengan di iOS 16, baca Ulasan iOS 16 beta 1).
Perbaikan Email dan Pesan
Baik Pesan dan Mail telah mengalami peningkatan di macOS Ventura. Sama seperti Passkeys.
Secara khusus, telah membuat beberapa perubahan, ini mirip di iOS 16.
Peningkatan yang baik
Jadi dengan Mail, misalnya, kalian memiliki 10 detik antara menekan Kirim dan itu benar-benar dikirim. Itu 10 detik di mana kalian memiliki kesempatan menghentikan email yang dikirim ke orang yang salah.
Begitu juga jika mengirim email dan lupa memberikan la piran data, maka email dapat ditarik dan data lampiran dapat disertakan.
Demikian pula, itu akan terlihat ketika kalian belum menulis judul subjek untuk email, dan itu akan meminta kalian untuk melakukannya.
Ini adalah fitur yang sudah dikenal dari Gmail, termasuk penundaan sepuluh detik sebelum mengirim, tetapi walaupun terlambat menerapkannya tetaplah berguna.
Begitu juga fitur penjadwalan baru Mail, yang dikenal oleh pengguna layanan email seperti SaneBox. Kalian dapat mengklik untuk mengirim email sekarang seperti biasa, atau kalian dapat memilih dari menu tarik-turun yang menawarkan waktu pengiriman email yang berbeda.
Selain beberapa opsi yang sudah disiapkan sebelumnya, kalian dapat menggunakan pemilih tanggal dan waktu untuk memilih kapan pun kalian ingin mengirim surat.
Jadi mungkin email kantor itu ada di pikiran kalian sepanjang malam, tetapi kalian tahu bahwa jika kalian membalas sekarang, kalian akan berakhir dalam percakapan email yang panjang dengan bos kalian. Sebagai gantinya, kalian dapat menulis balasan itu untuk menghindarinya, tetapi beri tahu Mail untuk mengirimkannya pada jam 9 pagi besok.
Sayangnya, setidaknya saat ini, fitur ini tampaknya berada di sisi perangkat — pesan tetap ada di Mac kalian hingga tiba waktunya untuk dikirim. Akan jauh lebih baik jika itu adalah sisi server, jika email meninggalkan Mac kalian tetapi disimpan di akun iCloud kalian sampai saatnya tiba untuk mengirimnya.
Salah satu konsekuensinya saat ini adalah jika kalian mematikan Mac lebih awal, email tidak akan terkirim tepat waktu. Anehnya, konsekuensi kedua adalah jika kalian kemudian memulai Mac kalian setelah waktu pengiriman yang dijadwalkan, itu tidak akan mengirim meskipun bisa.
Secara khusus, kalian memiliki waktu 15 menit setelah mengirim untuk "mengedit atau mengingat" pesan.
Masalahnya adalah jika kalian mengambil kembali sebuah pesan, pesan itu akan dihapus dari utas Pesan kalian — dan milik mereka. Saat ini, tampaknya jika mereka menggunakan macOS Ventura, atau iOS 16, pesan itu benar-benar hilang.
Kalian mengetuk dan menahan Pesan yang baru saja kalian kirim, dan kalian mendapatkan menu yang menyertakan Unsend. Ketuk itu dan Pesan menghilang dari percakapan kalian, dan kalian mendapatkan peringatan kecil bahwa penerima kalian mungkin masih dapat melihatnya jika mereka menggunakan versi iOS yang lebih lama.
Dari perspektif kegunaan langsung, masalah potensi penyalahgunaan ini adalah hal terbesar yang perlu diselesaikan di macOS Ventura, dan iOS 16, sebelum dirilis resmi . Tapi tentu saja ada masalah teknis lain yang sedang dikerjakan, dan ada beberapa yang tidak akan kita ketahui lebih banyak selama berbulan-bulan.
Seperti bermain game. MacOS Ventura baru menghadirkan fitur seperti MetalFX Upscaling, misalnya, yang akan membantu pengembang game dengan mempercepat rendering adegan yang kompleks.
Ini dilaporkan memiliki peningkatan kinerja secara keseluruhan juga, tetapi sebagai pengguna tidak akan melihatnya sampai game baru dikirimkan. mengatakan bahwa EA's GRID Legends dan Capcom's Resident Evil Village, termasuk di antara mereka yang akan memanfaatkan fitur-fitur baru.
Ini juga harus menunggu Freeform. Alat kolaborasi curah pendapat ini sepertinya memanfaatkan segalanya mulai dari fitur kolaborasi macOS, hingga SharePlay.
Ini seperti versi visual, katakanlah, Google Documents, tentang bagaimana setiap orang dalam grup dapat mengerjakan dokumen yang sama pada waktu yang sama. Kita tidak akan tahu seberapa baik ia melakukannya, sampai beberapa saat setelah peluncuran macOS Ventura secara resmi.
Namun untuk saat ini, macOS Ventura dengan wallpaper yang sangat kuning sudah terasa seperti awal yang kuat untuk sistem operasi baru.
Kelebihan:
Stage Manager membantu menangani banyak aplikasi dan jendela
Kamera Berkelanjutan dengan Tampilan Meja akan luar biasa
Pengaturan Sistem secara signifikan lebih jelas
Mail dan Pesan mendapatkan peluang untuk memperbaiki kesalahan
Foto sekarang dapat dibagikan secara otomatis dengan grup keluarga
Foto juga mendapatkan kemampuan untuk menyalin subjek dari latar belakang
Teks Langsung menjanjikan untuk menjadi anugerah
Desain ulang lampu sorot lebih jelas, ditambah dengan Tampilan Cepat
Mac sekarang memiliki aplikasi Jam
Dan juga aplikasi Cuaca yang sangat bagus
FaceTime mendapatkan handoff untuk memungkinkan Anda bertukar antar perangkat di tengah panggilan
Grup Tab Safari sekarang dapat dibagikan
telah memulai perpindahan ke Kunci Sandi, bukan kata sandi
Kekurangan :
Jika kalian bukan pengembang, terlalu berisiko menggunakan perangkat lunak beta
Fitur Mail dan Pesan "tidak terkirim" terlalu terbuka untuk disalahgunakan dalam kondisi saat ini
Keluar dari Manajer Panggung tidak perlu kikuk
Spotlight masih tidak akan menggantikan alternatif LaunchBar atau Alfred 4
Saat ini, pencarian tidak berfungsi di Pengaturan Sistem yang didesain ulang
Kamera Berkelanjutan saat ini tidak berfungsi dengan iPhone SE generasi ke-2
Saat ini, macOS Ventura melupakan item login tertentu
Persyaratan minimum lebih ketat dari biasanya, menutup beberapa model Intel terbaru
Untuk alasan yang sama kalian tidak bisa mengambil risiko
Sebaiknya kalian tidak dulu menginstall macOS ventura, sampai benar benar nanti dirilis resmi itupun pertimbangkan juga aplikasi Yang kalian gunakan Apakah support di macOS Ventura.
Salam
by MatriX, iDevice Indonesia